Enabling Assignments
Assignments may be enabled for each individual lesson and/or topic within your course. They are completely optional, but provide an additional way to monitor the user’s comprehension of course material.
This article will explain how to enable assignment uploads so that users can submit assignments for you to review. If you’ve already done this, check out our article on managing assignments.
Overview
Since assignment uploads are enabled on a lesson-by-lesson and topic-by-topic basis, you first need to navigate to the lesson or topic in which you’d like to ask for an assignment to be submitted.
For the rest of this article, we’ll use a lesson as the example, but the same instructions apply for topics.
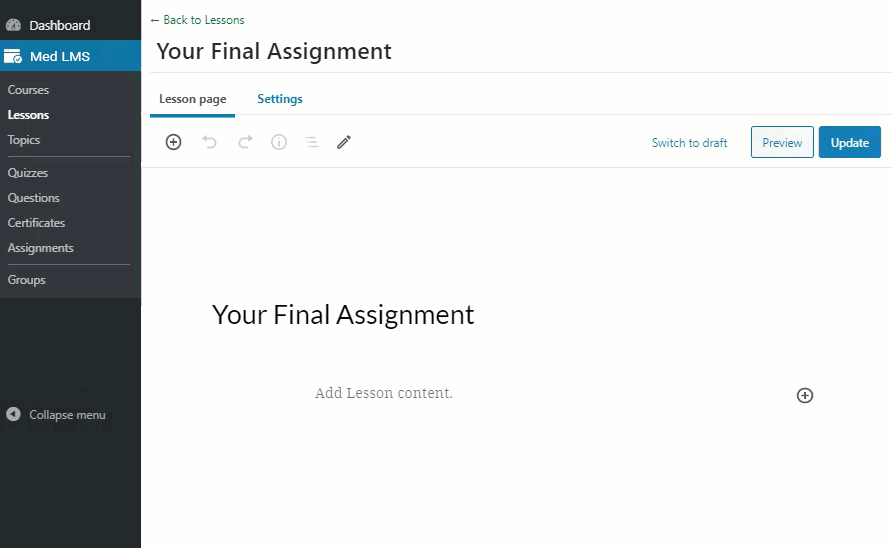
- Navigate to Med LMS > LESSONS
- Click on the lesson you’d like to enable assignment uploads for
- Click the Settings tab
- Under Display & Content Options, enable the Assignment Uploads setting
NOTE
Assignment uploads can only be enabled if both video progression and lesson timer are disabled.
What the User Sees
When you enable assignment uploads, a new box will appear at the bottom of the lesson page, below any page content you’ve added. This way you can include specific instructions for the assignment, and explain any requirements you have, before the user is presented with the upload form.
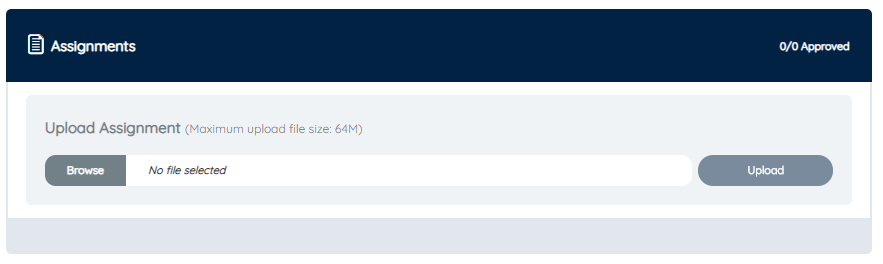
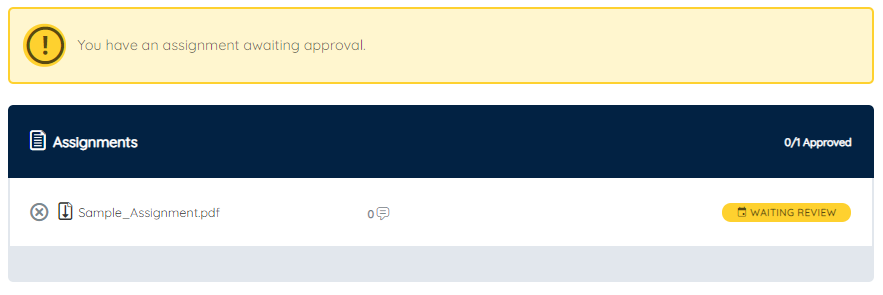
The assignments section of the page will contain:
- an upload form (browse for a file on their device & upload it)
- a list of all uploaded assignments
- the assignment’s status (approved or not)
- the points awarded for each assignment (optional; shown if enabled)
- the ability to download previously uploaded assignments
- the ability to upload additional assignments (only up to the number you specify)
- the ability to delete assignments (only if they have not been approved yet)
Additional Settings
File extensions
You can specify exactly which file types may be uploaded.
To allow only certain file types:
- Enter each allowed file type in the box (without the leading
.) - Separate multiple file types with a comma
- Capitalization doesn’t affect the files allowed to be uploaded, but capitalization is reflected to the user on the front-end
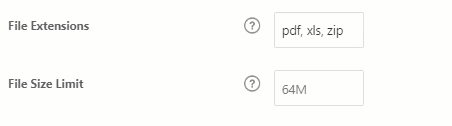
For example, enter the following to allow only Microsoft Word, Excel & PowerPoint files:
doc, docx, xls, xlsx, ppt, pptx
File size limit
In addition to the type of file, you can also specify the maximum file size allowed to be uploaded.
- Enter a number, followed by
M(for megabytes)
For example, to limit uploads to 5 megabytes, enter 5M.
Your specified file size limit will be displayed to the user in the assignment upload area.

Points
Points (credits) are an optional way to grade, or gamify, your assignments. You can set the total available points or credits a user can receive, and then choose to either:
- manually approve the assignment and enter a specific amount of points, or
- automatically approve the assignment as soon as it’s uploaded, and award the total available points
If you’d like to award points to a user when they submit an assignment:
- Next to Points, turn the setting on
- Enter the total number of possible points or credits that can be earned for a submitted assignment
Grading Type
There are two options for how assignments are graded:
- Auto-approve (default)
No grading or approval is needed. The assignment will be automatically approved & full points will be awarded. - Manually approve
An admin or group leader must approve the assignment. The lesson cannot be completed until the assignment is approved.
If you choose to manually approve an assignment, you have additional options:
Limit number of uploaded assignments
By default, a user can upload an unlimited number of files. Enter a number in the box to specify the maximum number of files a user can upload for this assignment.
- Leave blank for unlimited (default)
Once this limit is reached, the upload form will be removed and the user cannot upload any more files.
Allow file deletion
Enable this option to allow the user to delete their own uploaded files. The user will be presented with a delete icon next to the assignment.
- This is only possible up until the assignment has been approved
- Clicking that icon will instantly & permanently delete the file

