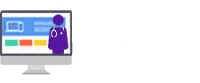Notifications
The Med LMS Notifications add-on can send emails to your students after certain actions occur on your site, like completing a course, finishing a lesson, passing/failing a quiz, etc. You can customize when these notifications are sent, who receives them, and the entire email message itself. You can even insert dynamic content for each user, and insert different content based on the specific action that occurre
Create a Notification
To get started creating a notification…
- Navigate to Med LMS > Notifications
- Click the Add New Notification button
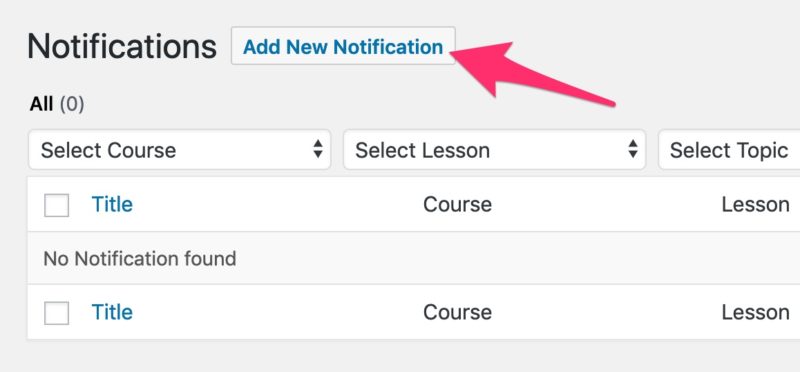
NOTE
There is no limit to the number of notifications you create, but you should give some thought to how much email you are sending your users.
There is no limit to the number of notifications you create, but you should give some thought to how much email you are sending your users.
Title
Your notification title will serve as the email subject line.
Email Content
The next section is where you’ll put the content of your notification—the message you want to send your users. You can use the formatting buttons at the top, insert images, switch from Visual to Text mode (if you’d like to write your own HTML), etc.
You have a lot of freedom here, but keep in mind the reason why you’re sending it, and your user’s attention span. Sometimes short & to the point is the most effective.
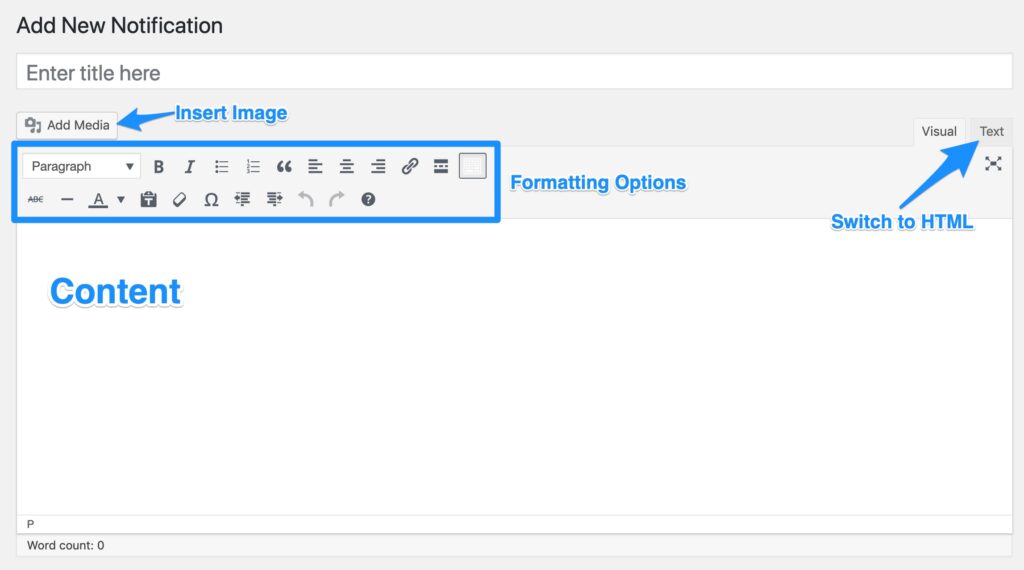
Email Trigger
The email trigger is the action that will cause your email to be sent. Depending on the trigger you choose, you might see a few additional options.
For example, when choosing the “User completes a course” trigger, you can send an email each time any course is completed (“All Courses”), or select the specific course or courses that you want this notification to apply to. Since we now allow multiple triggers, you can add more than one course on the selection. If you want to remove a course, simply click the “x” right next to the course on the field. The same options apply for specific lesson, topic & quiz notifications.
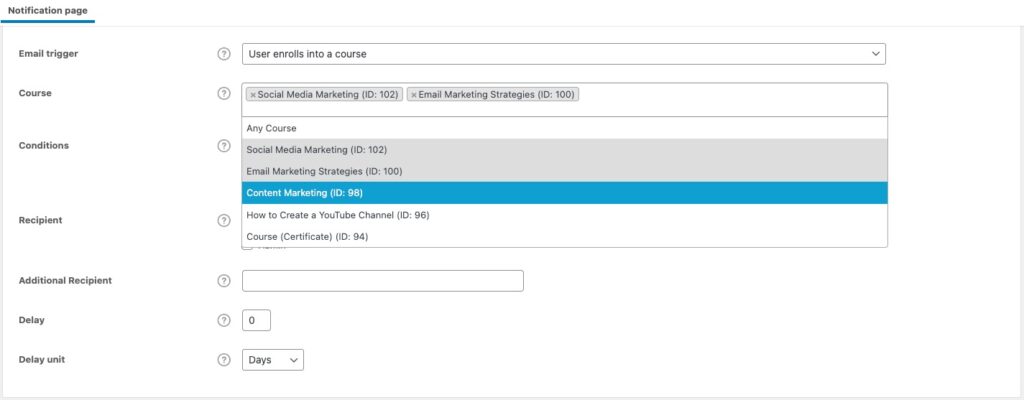
If you select to send notifications to a specific lesson, topic, or quiz, you first have to specify the course that they belong to and go down through the options to select the specific, lessons, topic and quiz.
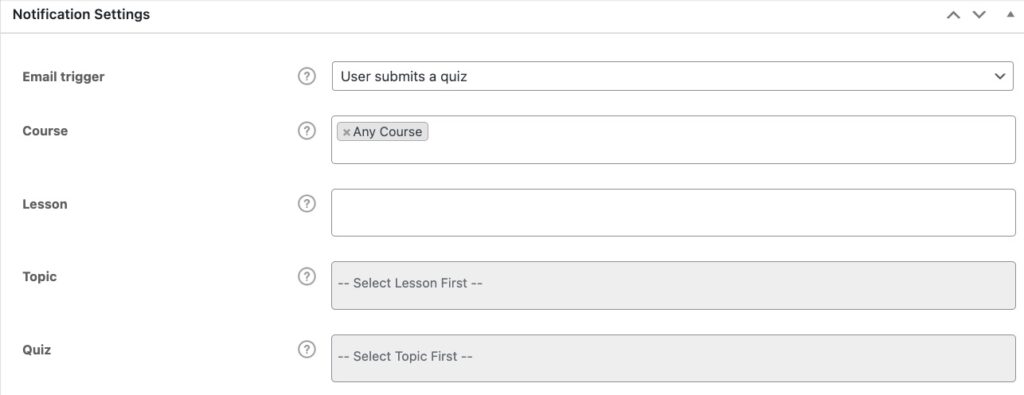
Some triggers, like those for assignments & essay questions, don’t have any additional options, and apply universally.
Complete List of Triggers
Here is the complete list of triggers to choose from:
- User enrolls into a group
- User enrolls into a course
- User completes a course
- User completes a lesson
- A scheduled lesson is available to user
- User completes a topic
- User completes a quiz
- User passes a quiz
- User fails a quiz
- User submits a quiz
- An essay has been submitted
- An essay question has been graded
- An assignment is uploaded
- An assignment is approved
- User hasn’t logged in for “X” days
- “X” days before course expires
- “X” days after a course expires
Exclude Pre-Ordered Course
This option will display when choosing the “User enrolls into a course” trigger above. You must use the course start date option and set a date for the future for this feature to work correctly.
Check the box “Exclude Pre-Order Course’ if you wish to exclude users whose course has not started yet from receiving this notification.
Conditions
You can also add conditions to each of your notifications. Simply click on the “+” sign next to the conditions field.
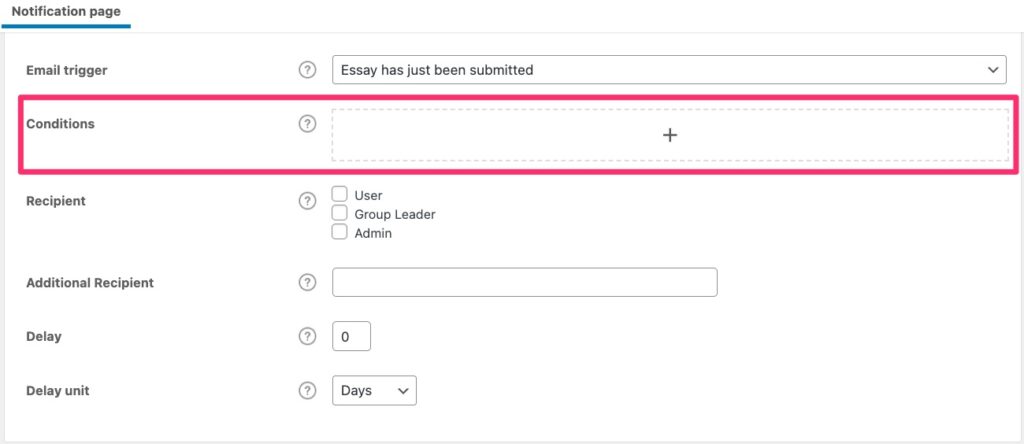
These conditions will allow you to further filter the notifications sent out to your recipients. The list of conditions are as follows:
- User is enrolled to a group
- User is enrolled to a course
- User has completed a course
- User has completed a course
- User has completed a lesson
- User has completed a topic
- User has submitted a quiz
- User has completed a quiz
- Essay has just been submitted
- Essay question has just been put into graded status
- Essay question has just been put into graded status
- User has uploaded an assignment
- User’s assignment has been approved
- User has not completed a quiz
Once you select a condition, for example, “User has completed a quiz.” you must specify and determine the quiz that the user has to complete in order to get the notification. You can do this by selecting the course, all the way down to the lesson, topic and the specific quiz. This is the same for courses, lessons, and topics. Some conditions, like those for assignments & essay questions, don’t have any additional options, and apply universally.
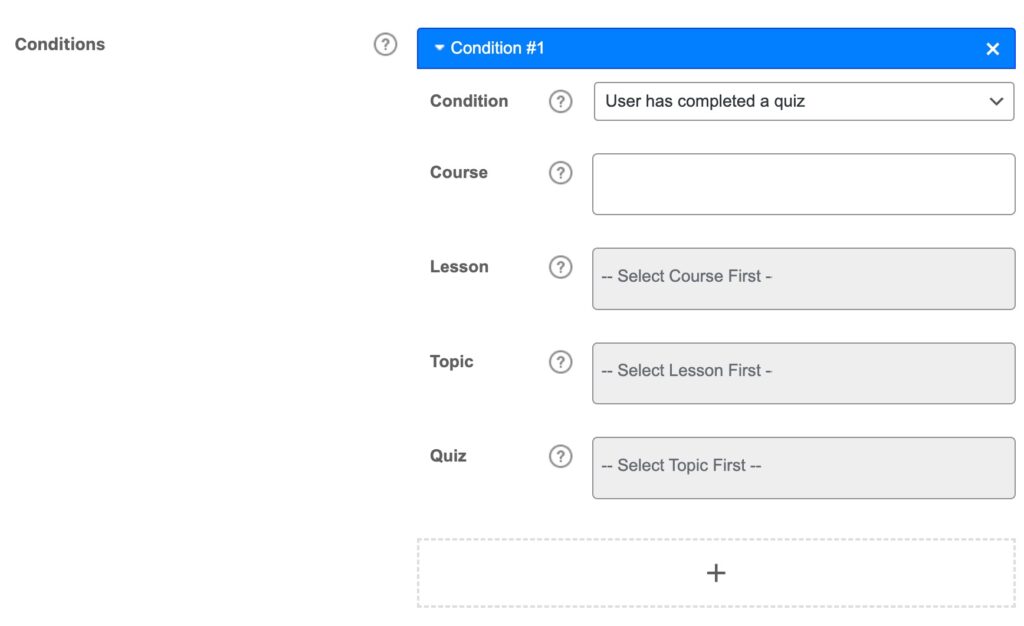
You can add as many conditions as you want, but know that for the notification to send and push through, the parameters that you set on the trigger and condition must both be true. You can add more conditions by clicking on the “+” icon at the bottom.
Using Shortcodes
Depending on the email trigger you select, some shortcodes are available to display dynamic content. You can use these shortcodes in the email content section to personalize your message.
You could start off with a personal greeting by using the student’s first name:
[ld_notifications field="user" show="first_name"]
If your trigger involved a specific course, show the course title:
[ld_notifications field="course" show="title"]
You could also provide a link directly to the course page, encouraging the user to continue learning or download a certificate. Highlight the text you want to link, click the link icon, and insert this shortcode:
[ld_notifications field="course" show="url"]
Don’t forget to choose your trigger first, and then look at the bottom of the Add New Notification screen to see a list of all available shortcodes.
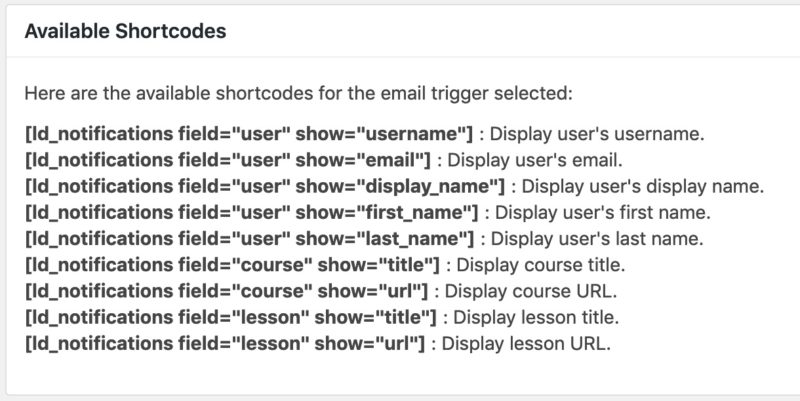
Recipient(s)
All email notifications let you choose the recipient(s). There are a few predetermined options, as well as a place for you to add custom email addresses.
- User: Check this box to send the notification to the user.
- Group Leader: If you are using Med LMS groups, check this box to send the notification to the user’s group leader(s).
- Admin: Check this box to send the notification to all people who have the “Administrator” role assigned to them.
You can choose one, two or all three of the above options.
Additional Recipients
For each notification, you can also provide additional email addresses. In the Additional Recipient field, enter as many emails as you’d like, separated by commas.
- Ex: email1@company.com, email2@company.com
NOTE
You must select at least 1 of the 3 recipient options (user, group leader, admin) in order for the additional recipients to receive the notification.
You must select at least 1 of the 3 recipient options (user, group leader, admin) in order for the additional recipients to receive the notification.
Delay
Delay specifies how many days this email is delayed after the trigger occurs. The default is 0 days, which means the email will be sent as soon as the trigger fires. You can specify a different number if you’d like your email to go out on a delay.
Publish Notification
The final step is to click the Publish button to make your notification live.
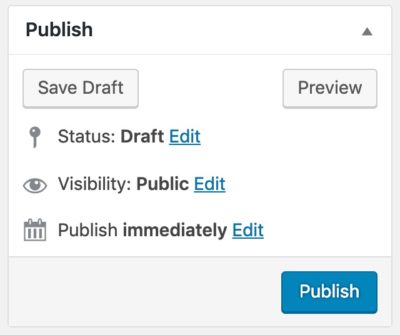
Manage Existing Notifications
You can manage your notifications from the main Notifications page. Navigate to Med LMS > NOTIFICATIONS to access all of your existing notifications.
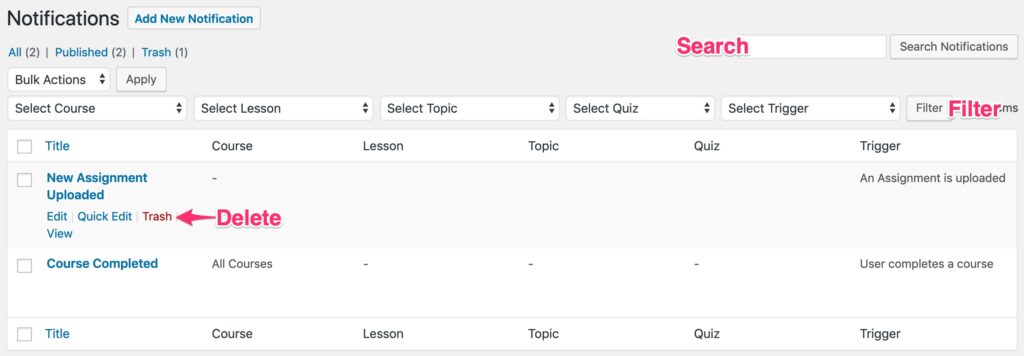
Some of the things you can do include:
- Search for a specific notification
- Filter your list of notifications to provide a better overview. Filter by:
- Course
- Lesson
- Topic
- Quiz
- Trigger
- Edit an existing notification by clicking the “Edit” link, or just click the notification title
- Delete a notification by clicking the “Trash” link
NOTE:
NOTE
Once a notification has been published, you will not be able to edit the trigger. You will still be able to edit the content (text, images, shortcodes, etc.) and recipients. If you need to use a different trigger, please create a new notification.
Once a notification has been published, you will not be able to edit the trigger. You will still be able to edit the content (text, images, shortcodes, etc.) and recipients. If you need to use a different trigger, please create a new notification.
Unsubscribe From Notifications
Any email sent from Med LMS Notifications includes an Unsubscribe option for recipients. There is not a setting to turn this off as it is a legal requirement.