Group Users and Group Leaders
Groups are made up of two types of users. Enrollees (group users) who enroll into the group to take the related courses, and Group Leaders, who oversee and manage the group.
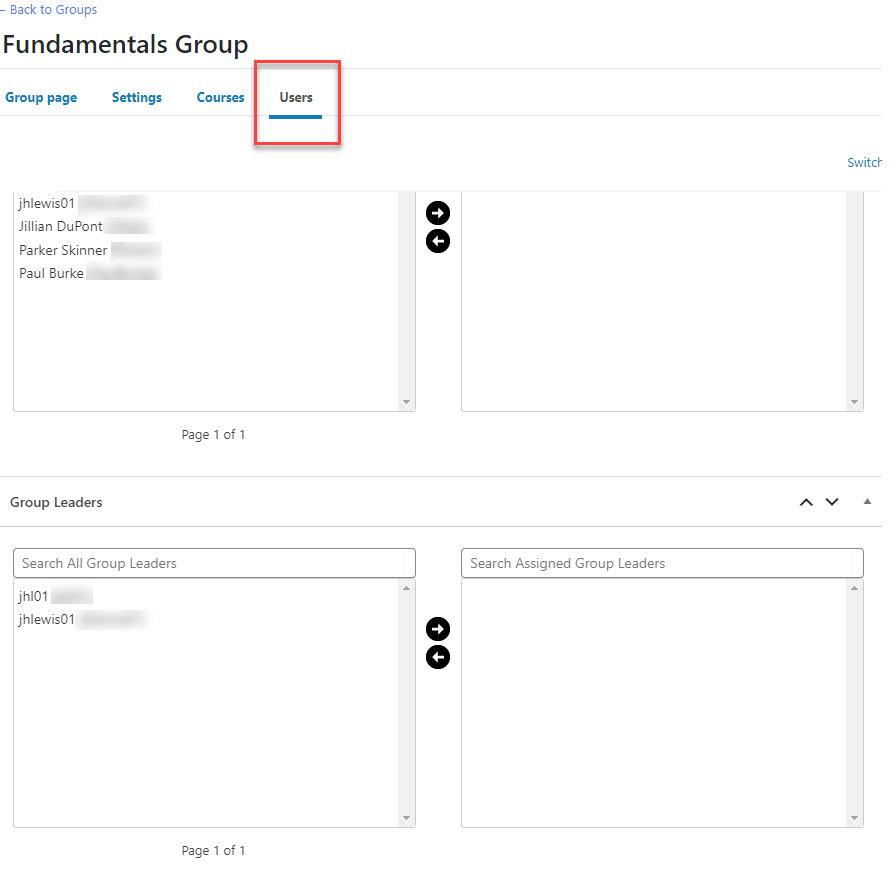
Group Leader
What is a Group Leader?
- view reports on course progress for any user in the group
- view reports on quiz performance for any user in the group
- send email messages to the entire group
Creating a Group Leader
Before you can assign a Group Leader, you have to grant the Group Leader user role to the desired users (or create a new user as a Group Leader directly). After doing so, they will appear for selection when you create your group.
- From your Dashboard, click on USERS > ALL USERS
- Select the checkbox next to the desired user(s)
- From the Change role to… dropdown menu, select Group Leader
- Click Change
Assigning a Group Leader to a Group
Once your Group Leader(s) have been created, you must assign them to the group. There are no limits on the number of Group Leaders that can be assigned to a group, but it must have at least one.
Assigning a Group Leader to a group is the same process as when you assigned courses.
- Still on the Edit Group page…
- Scroll down to Group Leaders
- Choose on the user(s) you want to add as Group Leaders by clicking on their name. Hold
CTRL(CMDon Mac) to select multiple courses at once. - Click the right arrow to move the user into the Assigned Group Leaders window
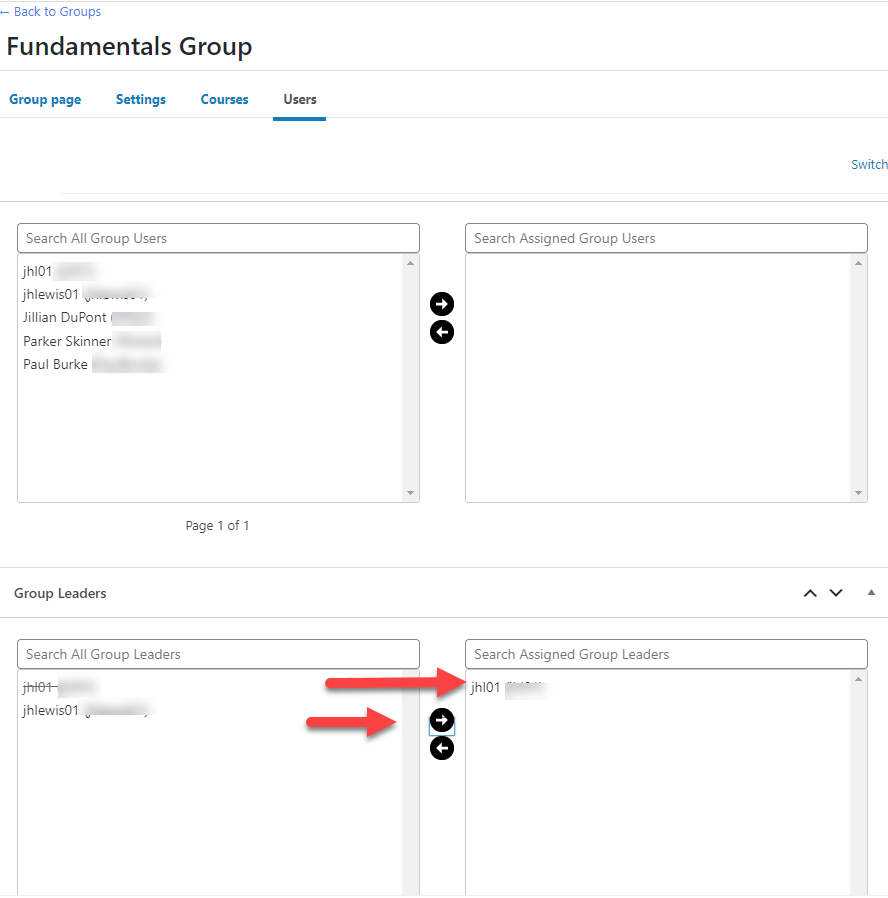
NOTE
A single Group Leader can oversee multiple groups.
Group Users
Any user role can be added as an enrollee of a group.
Adding users to your group is similar to how you added courses and Group Leaders.
- Still on the Edit Group page…
- Scroll down to Group Users
- Choose the user(s) you want to add to the group by clicking on their name. Hold
CTRL(CMDon Mac) to select multiple courses at once. - Click the right arrow to move the user into the Assigned Group Users window

