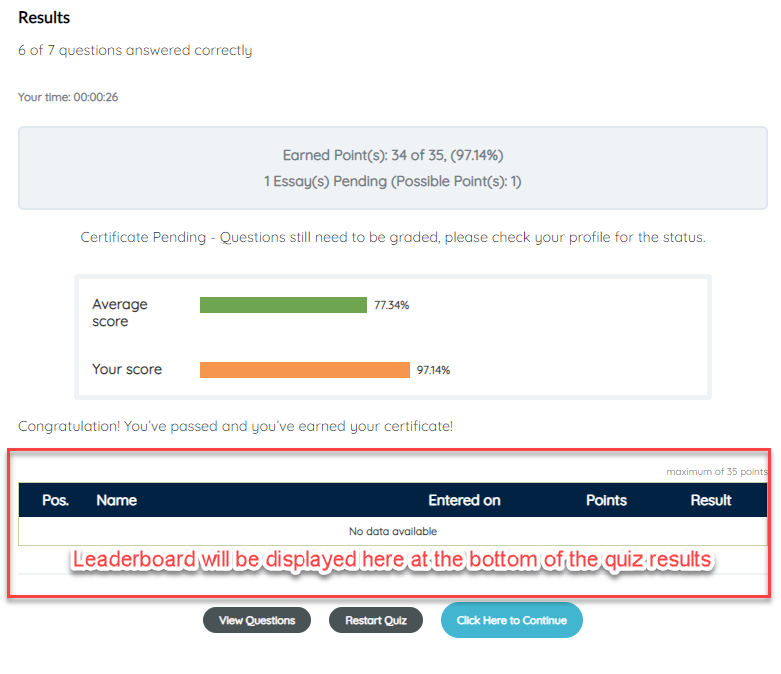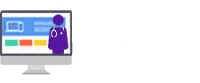Quiz Leaderboard
The Med LMS quiz leaderboard provides a way for you to display user’s scores to everyone who takes a quiz. Users can see where they stack up against one another, and ideally, they’ll feel more inclined to excel at the quiz and see their name atop the leaderboard.
Enable the Leaderboard
Quiz leaderboards are enabled on a quiz-by-quiz basis.
- Navigate to Med LMS > QUIZZES
- Click on the quiz you’d like to enable the leaderboard for
- Click on the Settings tab
- Scroll down to the Administrative and Data Handling Settings section
- Enable the toggle for Leaderboard
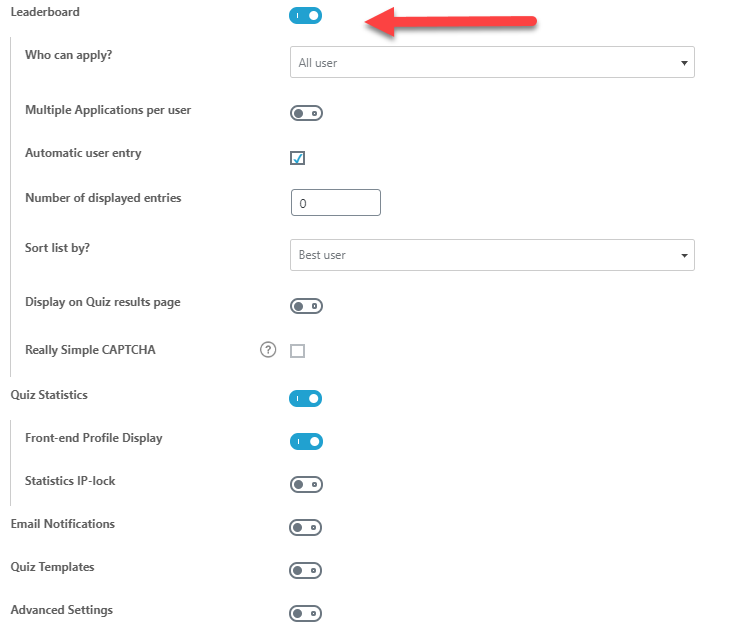
Leaderboard Settings
Who Can Apply?: This determines who can submit their score to the leaderboard.
- All users
- Registered users only
- Anonymous users only (for “Open” courses where users don’t need to be logged in). Anonymous users are required to enter their name & email.
- Enter the number of minutes the user has to wait before they can submit another score
- Best user (top score)
- Newest entry
- Oldest entry
- Below the result text: The leaderboard is displayed on the page by default.
- In a button: A “Show Leaderboard” button is displayed at the bottom of the quiz results, and must be clicked to display the leaderboard.
- Navigate to Med LMS > QUIZZES
- Locate the desired quiz
- In the Shortcode column, copy the leaderboard shortcode
(example:
[PTArvQuiz_list 283]) - Paste the shortcode into the text editor of the desired page
What the User Sees
Here’s what the user sees after completing a quiz. This example displays the leaderboard after the “Show Leaderboard” button is clicked.