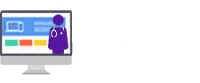Users
The Med LMS User Role
- Users can be assigned more than one role at a time.
- Some plugins add & assign users to additional roles. For example:
- The eCommerce module adds the “Customer” role to those who have made a purchase.
- If an “Administrator” or “Group Leader” has access to a Med LMS course(s), you won’t see the “Subscriber” role listed in their profile because Administrators & Group Leaders already have all the same permissions as a Subscriber (plus additional ones).
View All Users
- Username
- Name
- Roles
- Posts
- Courses
- Groups
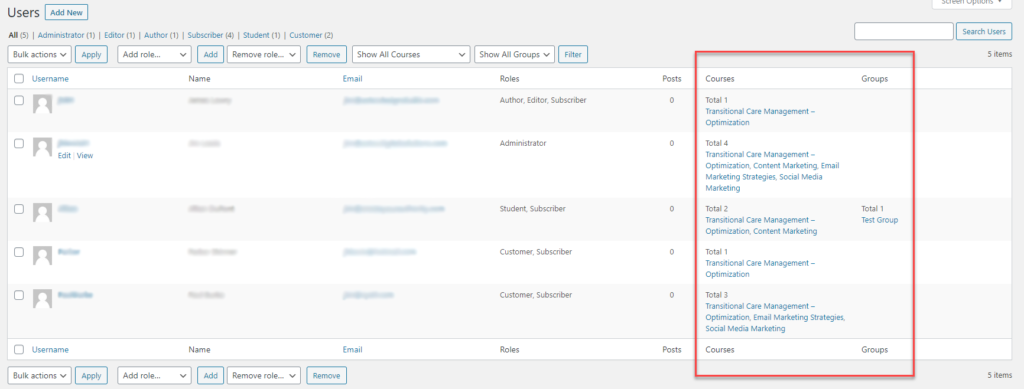
Filter by Course or Group
You can filter your users based on the course in which they are enrolled, and/or the group in which they belong.
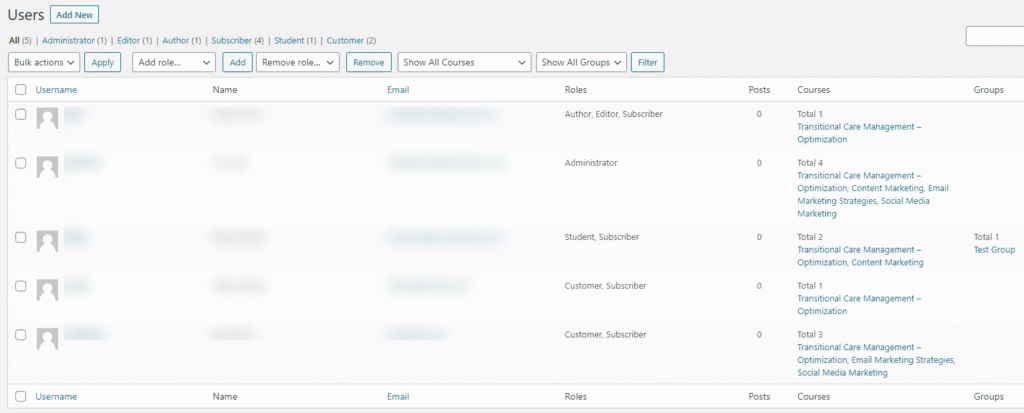
- Click the Show All Courses and/or Show All Groups dropdown(s) at the top
- Choose your course and/or group
- Click the Filter button
User Profiles
- From the USERS > ALL USERS page…
- Click on the username of the user you’d like to view
User Enrolled in Courses
- Click the course on the left that you’d like to enroll them in
- Click the right arrow to move that course into the ‘Already Enrolled’ window
- Click the Update Profile button at the bottom of the page
- Click the course on the right that they are already enrolled in
- Click the left arrow to remove that course from the ‘Already Enrolled’ window
- Click the Update Profile button at the bottom of the page
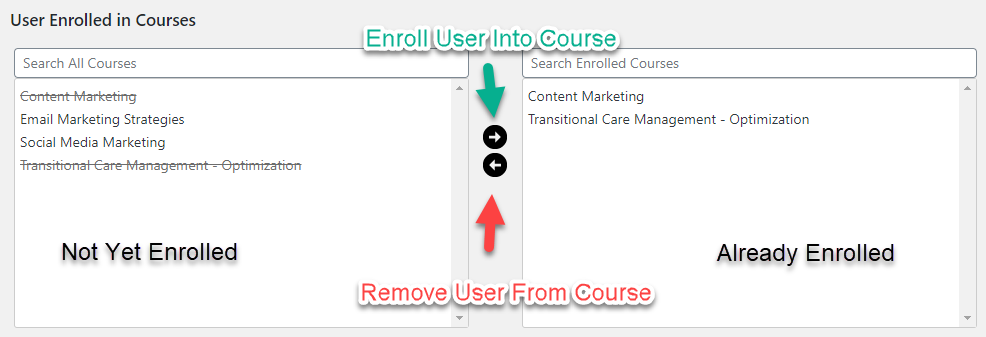
User Enrolled in Groups
- Left Side: These are groups you have created, but the user is not yet a member.
- Right Side: These are the groups in which the user is already a member.
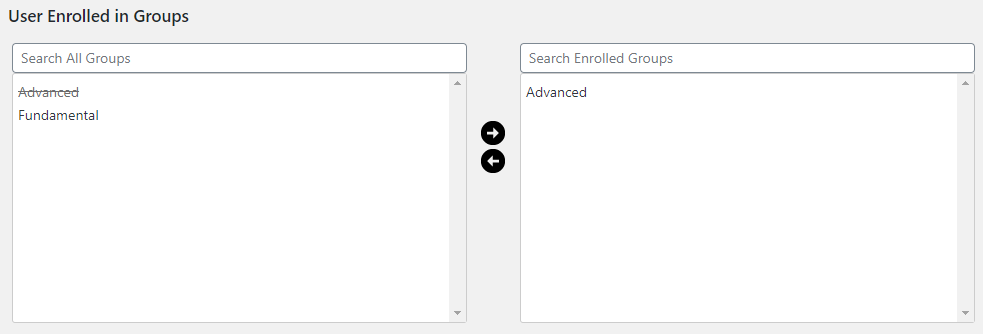
Course Info
Earned Course Points
- Enter the number of extra points you’d like to award
- Click Update Profile at the bottom

Course Progress Details

- Name of the course (with a link to view the course page)
- Course Status: Not Started, In Progress, Completed
- X of Y steps completed
- A link to edit the course (assuming you have the correct permissions to do so)
- A “details” link to view more information about course steps & enrollment date
Enrollment Date
- Update the enrollment date
- Click the Update Profile button at the bottom of the page
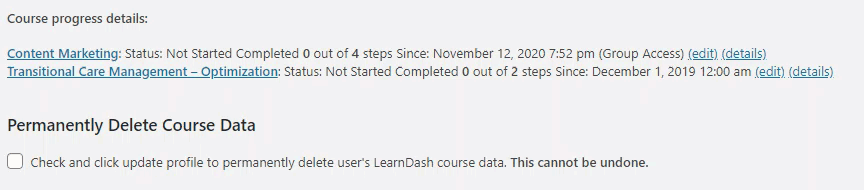
If you’ve set your course to expire after a certain number of days, this new enrollment date will automatically take effect, and the user’s course access will be updated.
Mark Steps Complete/Incomplete
If you need to change the status of a lesson, topic or quiz for one of your user’s, you can do so from the user’s profile. As an administrator, you can mark any course step as either complete or incomplete, simply by using the checkboxes.
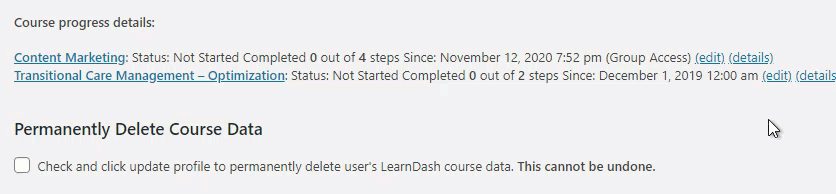
- Click the “(details)” link to view course steps
- (optional) Use the arrows on the left to view topics/quizzes beneath a lesson
- Check or uncheck a box next to any lesson, topic or quiz
- Click the Update Profile button at the bottom of the page
Quiz Information
- Click the “(remove)” link to complete remove the quiz from the user’s profile (this will delete all answers & points)
- Click the “(edit)” link to edit the quiz in the WordPress admin
- Click the “Statistics” link to view complete quiz stats in a modal window
- View the score (in percentage, as well as X of Y questions correct)
- View the total number of points awarded
- View the date & time the quiz was completed
- View the essay status, edit the essay question & view comments, if the quiz contained one or more essay questions
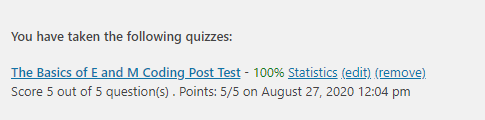
Statistics and quiz information for a specific user are only recorded if the Quiz Statistics option is enabled in the individual quiz settings. This option is also not retroactive. Any quizzes taken while this option is turned off will not display statistics, conversely, any quizzes taken with this option turned on will always display statistics.)
Permanently Delete Course Data
This action is permanent & cannot be undone. Proceed with caution.
- Check the box to permanently delete data
- Click the Update Profile button