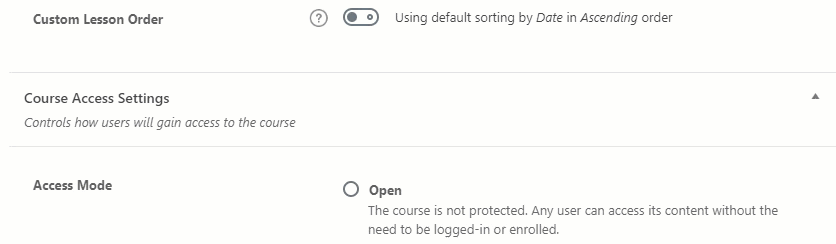Course Display
Each course can have its own set of display options. In this article, we’ll cover how each display setting affects your course, and how you might want to adjust each setting to fit your particular needs.
Locating Course Display Settings
- Navigate to Med LMS > COURSES
- Click on the course you want to edit
- Click on the Settings tab at the top of the page
- Locate the section titled “Display & Content Options”
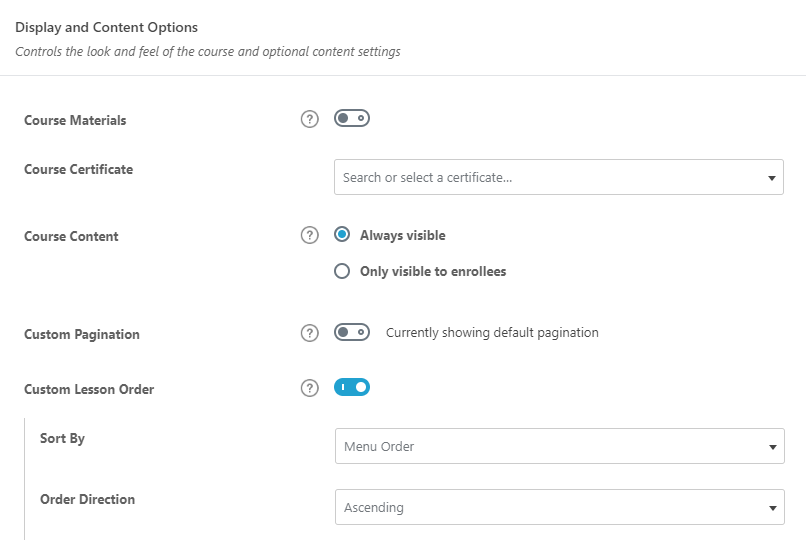
Course Materials
Course materials are supplemental materials needed for your course. It is most common to include PDF files or other downloadable files in this area, but you can include anything you’d like (PDFs, images, downloadable audio files, links to other websites, etc.).
- Next to Course Materials, toggle the switch on
- Add your materials in the box (HTML is supported)
Course materials are displayed to your users in a separate tab, alongside your main course content.
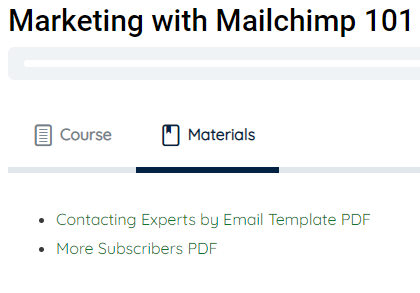
Course materials are shown to all users (even those not enrolled in the course).
Course Certificate
You may want to provide a certificate to users who complete a course. There are a few things to keep in mind:
- You need to create a certificate first, before it will appear in this list.
- The certificate will become available after the user has completed all steps (lessons, topics & quizzes) associated with the course.
- Once available, a button will appear on the course page for the user to download their certificate.
Simply select the certificate that you’d like to associate with this course.
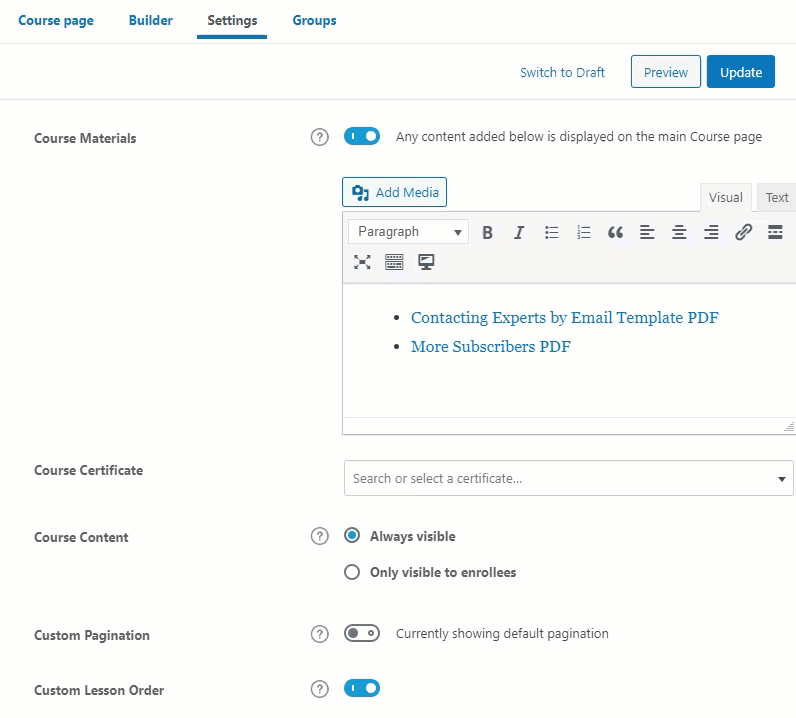

NOTE
Certificates may also be associated with quizzes.
Course Content
The course content setting determines who can see the list of lessons, topics & quizzes that make up your course.
This does not affect the content that you add to the WordPress editor on the course page. That content will be displayed to everyone.
- Always visible (default)
Display list to everyone, whether or not they are enrolled in the course. - Only visible to enrollees
Only display the list to users enrolled in the course.
NOTE
If you choose Always visible, and a non-enrolled user tries to access a lesson, topic or quiz, they will not be able to click on it, and will see a message that says, “You don’t currently have access to this content.”
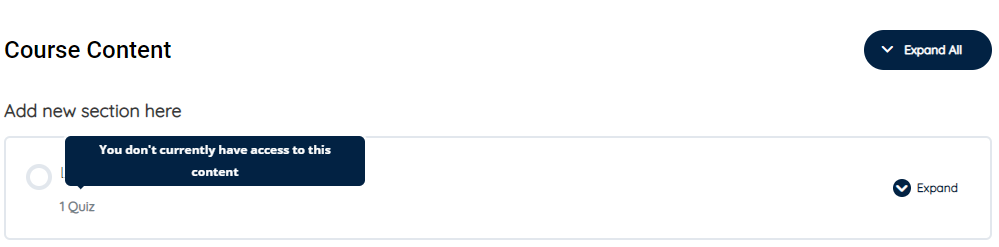
Custom Pagination
Pagination refers to the number of course steps that are displayed at one time, before the user has to use small navigation buttons to navigate to subsequent pages to access additional course steps. You can customize this on a course-by-course basis.
- Toggle the Custom Pagination setting on
- Enter a number for lessons per page
- Enter a number for topics per page
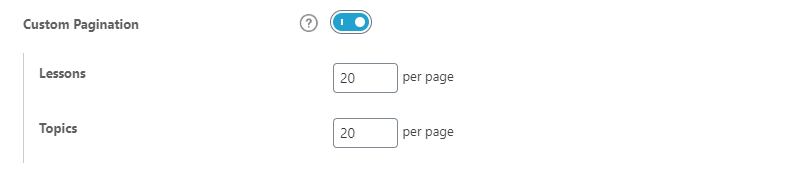
NOTE
This setting applies to both the course content table (displayed on the course page), as well as the course navigation widget for this course.
Custom Lesson Order
In the event that you choose to turn off the course builder, you can use custom lesson order to determine the ordhttps://www.learndash.com/support/docs/core/courses/course-builder/er in which your lessons are displayed. The course builder will always take precedence over these settings.
- Toggle the Custom Lesson Order setting on
- Choose a Sort By option
- Date (default)
- Title
- Menu Order
- Choose an Order Direction
- Descending (default)
- Ascending