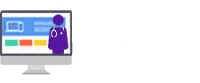Quiz Settings
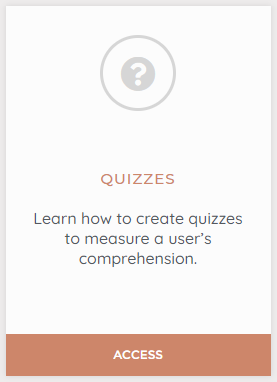
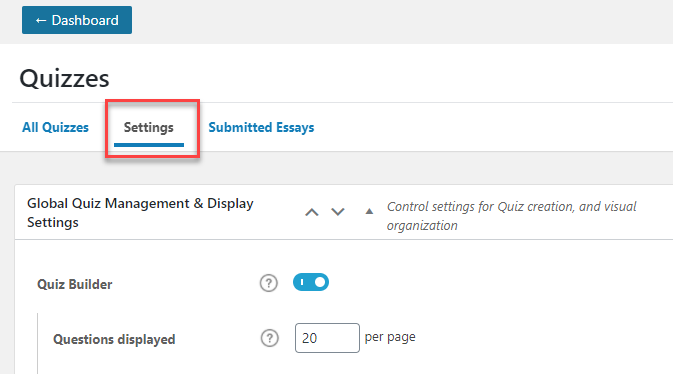
- In your Med LMS Courses Dashboard area click on QUIZZES.
- Click the Settings tab
Quiz Management & Display Settings
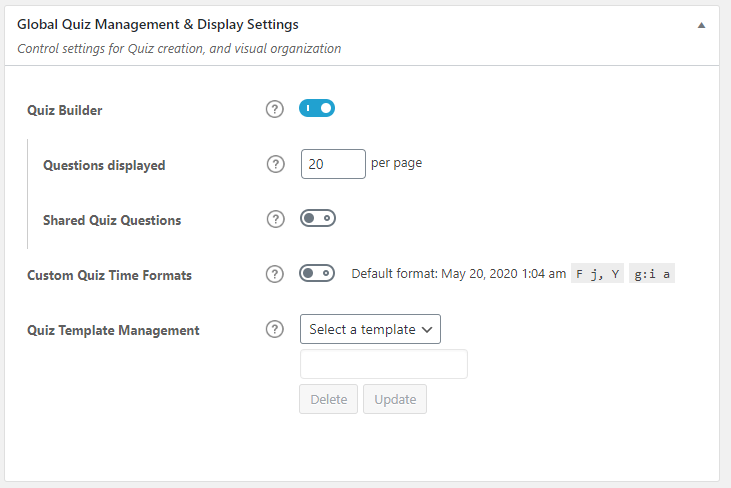
Quiz Builder
The quiz builder is enabled by default. It simplifies quiz creation and can save you a ton of time, especially for more complex quizzes with many questions.
It can be disabled, but we recommend leaving it enabled.
Learn how to use the quiz builder →
When the quiz builder is enabled, you have a few additional options:
- Questions Displayed: This signifies the number of questions that will appear in the quiz builder, before showing pagination at the bottom. For large quizzes, decreasing this number could make your quizzes easier to manage with the builder.
- Shared Quiz Questions: Enable this setting if you want to use the same question across multiple quizzes.
WARNING
Once shared quiz questions is enabled, it should not be disabled without careful consideration. Any question associated to multiple quizzes will lose its association if the setting is disabled.
Custom Quiz Time Formats
- Statistic time format
- Leaderboard time format
Quiz Template Management
If you are using quiz templates, this section allows you to delete a quiz template, or update an existing template’s title.
- Choose the quiz template from the dropdown menu
- (Optional) Edit the template title
- Click Update to update the title, or Delete to delete that template
Quiz Email Settings
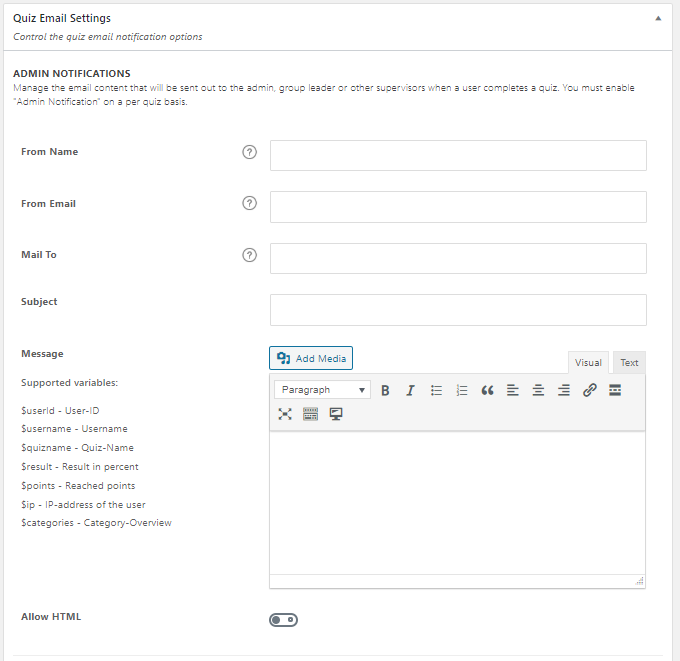
Quiz Categories & Tags
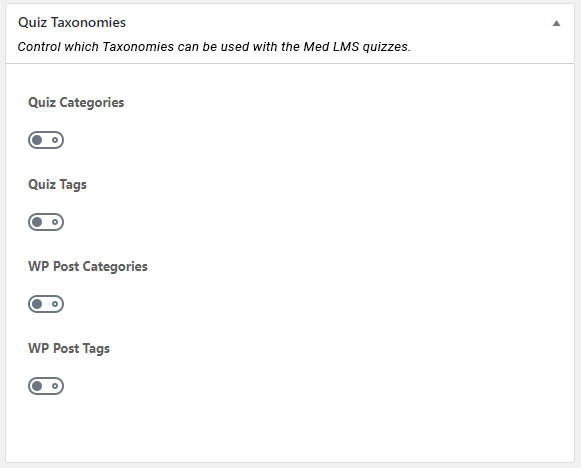
- Med LMS Quiz Categories: This enables you to organize your quizzes into custom categories that are only available for Med LMS quizzes.
- Med LMS Quiz Tags: This enables you to organize your quizzes using custom tags that are only available for Med LMS quizzes.
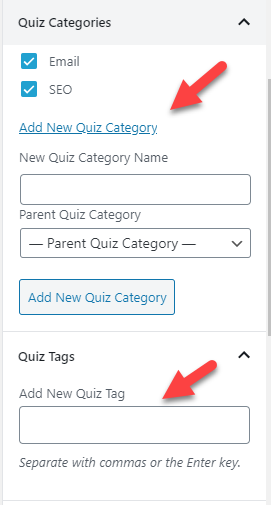
Managing Categories & Tags
- Navigate to Med LMS > QUIZZES
- Select the Actions dropdown menu
- Select your desired menu option
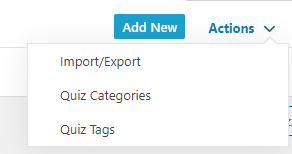
Quiz Custom Post Types
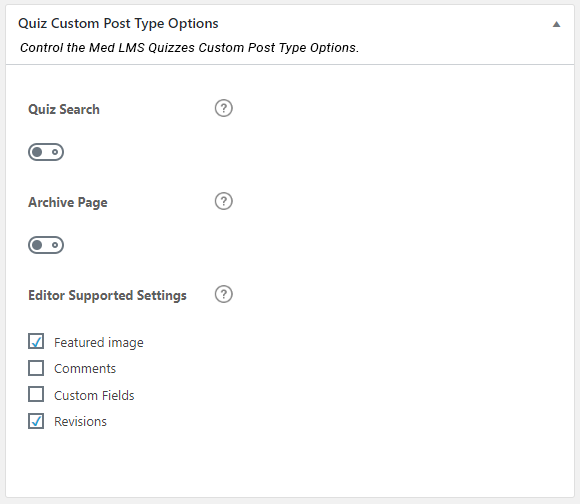
- Quiz Search: Enable this setting if you want quizzes to be included in search results when using the default search form on the front-end of your site. In most cases, we recommend leaving this disabled.
NOTE
Quiz Search has nothing to do with Google search results. This setting only applies when using the built-in WordPress search form on your website.
- Archive Page: Enable this setting if you want visitors to be able to access the default quiz archive page. When enabled, a preview of the URL is displayed.
- You need to re-save your permalinks after updating this setting.
- In most cases, we recommend leaving this disabled.
- RSS/Atom Feed: Enable this setting if you want to include Med LMS quizzes in the RSS feed of your site.
- Editor Supported Settings: You can choose which features you’d like to enable for the Quiz post type.
- Featured Image
- Comments
- Custom Fields
- Revisions