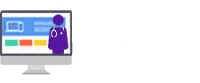Questions
Access Questions
- Navigate to Med LMS > QUESTIONS
- Click on any question to open it’s edit page
Filter Questions
- by question type
- by question category
- by the quiz it is assigned to (you can also view questions that are unassigned)
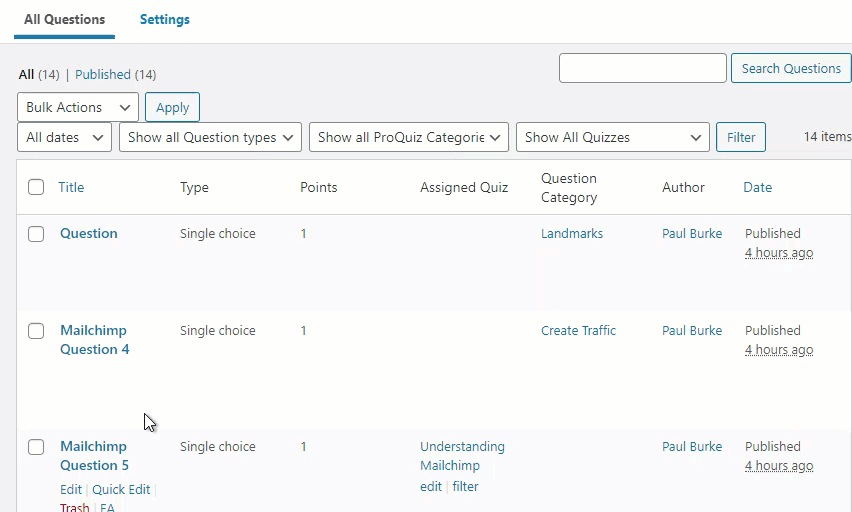
Use the filter bar across the top of the All Questions page:
- Choose the filters you want
- Click the “Filter” button
Choose Question Type
- Single choice
- Multiple choice
- Free choice
- Sorting choice
- Matrix sorting choice
- Fill in the blank
- Assessment (survey)
- Essay (open answer)
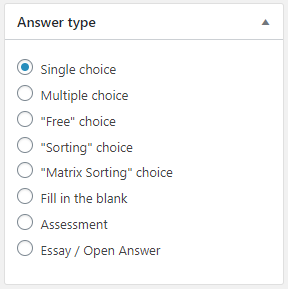
Question Title & Text
The question title is only for internal use. It is not displayed to the user.
The question text is where you actually type the question you have for the user. The editor allows you to insert images, format your text & use custom HTML.
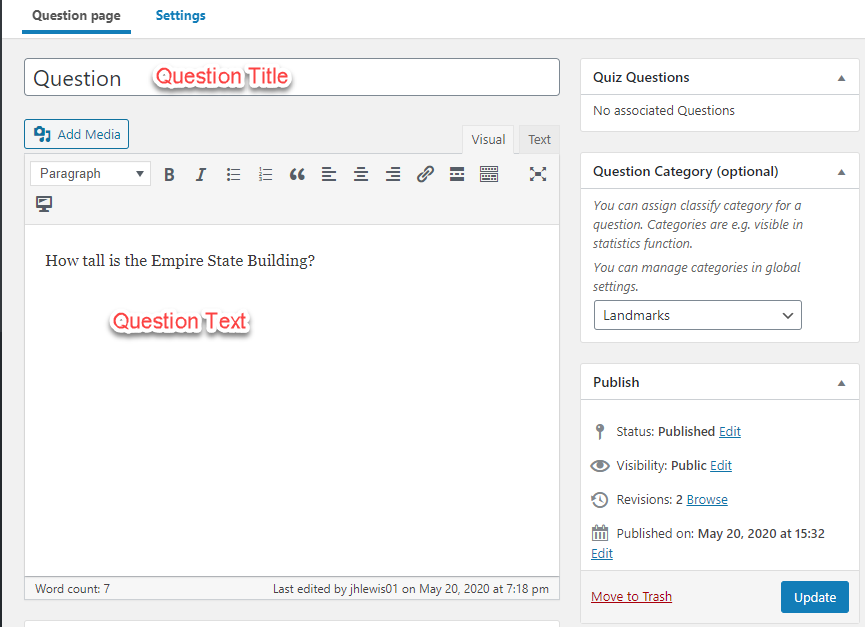
Points Awarded
Points are available for all question types. This field is required for all questions. It defaults to 1, but can also be set to 0. Points are only awarded when the question is answered correctly.
Points can also be hidden in your quiz display settings.
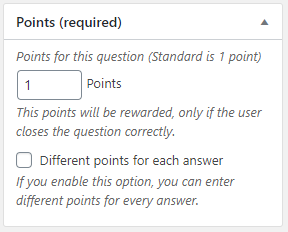
To adjust points for a question:
- Find the Points box in the sidebar
- Update the number of points to be awarded
If you’d like to award a different numbers of points based on the specific answer given:
- Check the Different points for each answer box
- In the Answers box, where you add your answers, you’ll see a box labeled “Points”
- Enter the number of points to be awarded for each specific answer
Question Categories
Question categories are available for all question types. They are completely optional, but you can use them to:
- better organize all of your quiz questions
- provide the user with quiz statistics, broken down by category
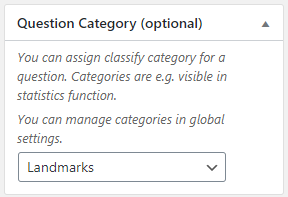
To place a question in a category:
- Find the Question Category box in the sidebar
- Click the dropdown
- Choose an existing category, or select “Create new category” and give your new category a name
Update or Delete Categories
- Navigate to Med LMS > QUESTIONS
- Click on the Settings tab
- In the Question Taxonomies section, click the dropdown to “Select a category”
- Click the Delete button to delete it, or
- Update its title and then click Update
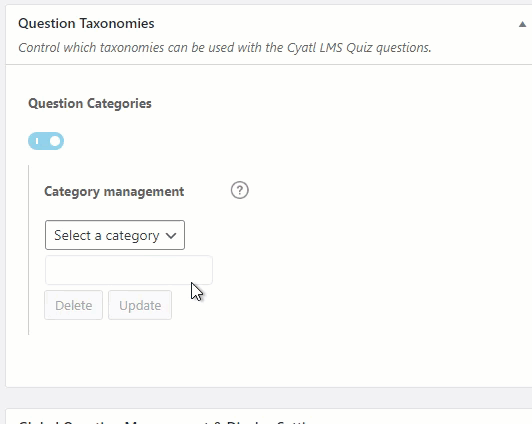
Hints
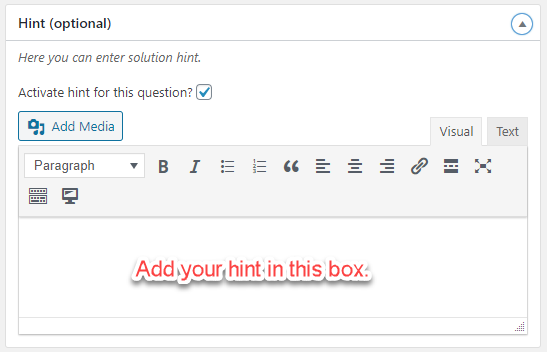
Hints are available for all question types. They are completely optional, but can help direct a user in the right direction when answering a question. When enabled, a button will appear below the question. Clicking that button will reveal a popup with the hint.
To enable a hint for a question:
- On the Edit Question screen, scroll down to the Hint box
- Check the box to Activate hint for this question?
- Enter your hint in the box
You can include images, lists, formatting & custom HTML to create hints
Quiz Question Types
Single Choice
Single choice means there is only one correct answer. This is the most common question format for standardized tests. You should also use this question type for True or False questions.
- There is no limit to the number of incorrect answers you provide
- Choose the correct answer by selecting the radio button for “Correct”
- Check the “Allow HTML” box if you’d like to use HTML in your answer
- Add images or other media by clicking the “Add Media” button
- Delete an answer by clicking the “Delete answer” button
- Add a new answer by clicking the “Add new answer” button
- Move answers around by long-pressing the “Move” button and dragging the answer up or down
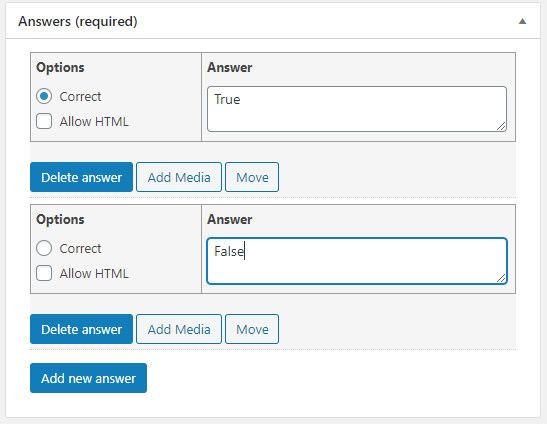
This is how the selection option will appear to the user for a single choice answer:
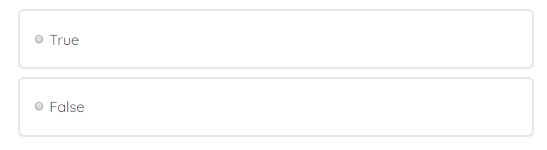
Multiple Choice
Multiple choice questions support multiple correct answers. In order for the question to be marked correct, users must select ALL of the correct answers. If they only select some correct answers, then the question is marked incorrect.
- There is no limit to the number of correct or incorrect answers you provide
- The rest of the setup options are the same as single choice questions
Setting up a multiple choice question in the admin area looks like this:
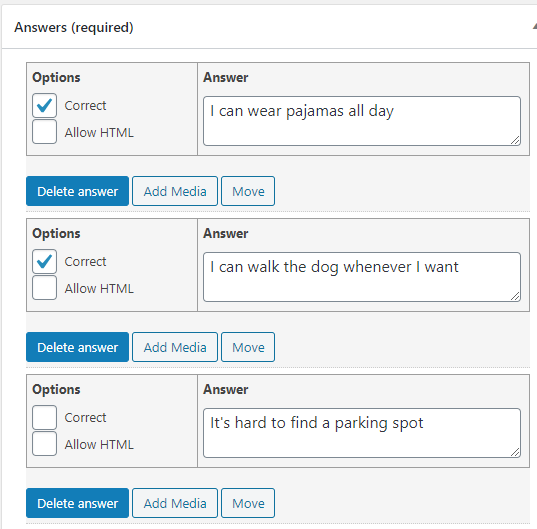
For a multiple choice question, here’s an example of what the user will see.
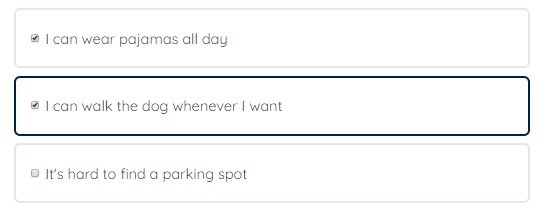
Subtract Points for an Incorrect Answer
You can choose to subtract points when the user selects an incorrect answer.
- In the Points box, enable the option for “Different points for each answer”
- Provide a negative number of points to the incorrect answer
- This value will then be subtracted from the question’s total points
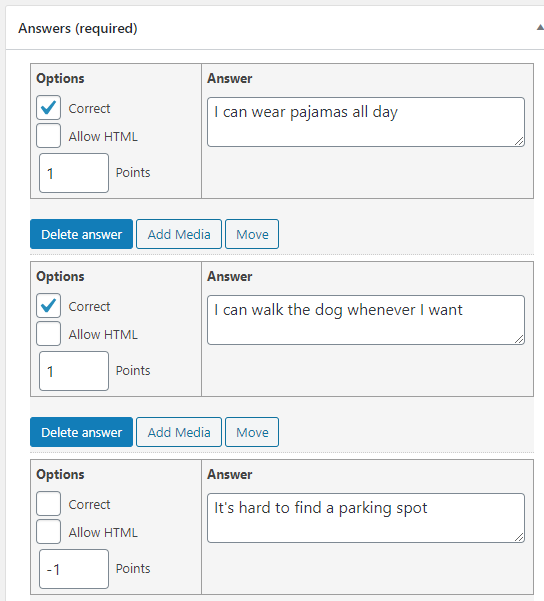
Free Choice
Free choice questions give the user an input field where they must type the correct answer.
- You can choose to accept only one answer, or multiple possible answers
- Answers may be one word or multiple words
- Capitalization does not matter. BLUE, Blue and blue are all scored the same.
Example: If you ask “Name one color that an apple might be:”, you can choose to accept green, red or yellow. If the user enters any one of these answers, the question is marked correct.
Setting up a free choice question in the admin area looks like this:
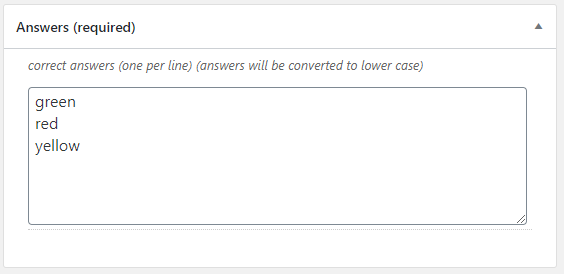
Here’s an example of what the user will see.

Sorting Choice
Sorting choice questions ask the user to place a series of answers in the correct order. When creating the question, the order of the answers in the backend will be considered the correct order.
The question is Put these in the correct order, from smallest to largest: Setting up the sorting choice answers for this question in the admin area looks like this:
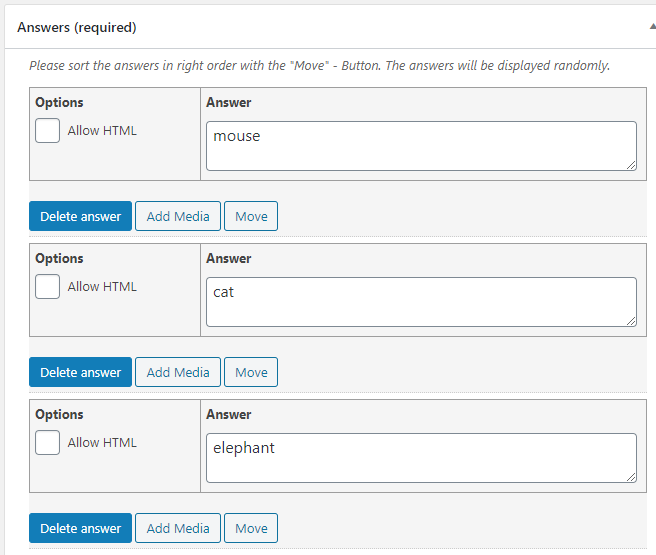
Here’s an example of what the user will see.
Matrix Sorting Choice (Matching)
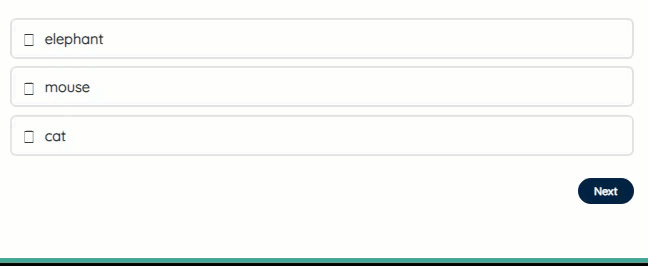
Matrix sorting questions should be used when you want the user to match two items together. There are two parts to a matrix sorting question:
- Criterion: These are static & cannot be moved.
- Sort elements: These are what users will drag & drop to the correct criterion.
Each sort element must be unique, and only one-to-one associations are supported.
Your answer area will be set up like a table, with the criterion on the left, and an open area to drag & drop sort elements on the right. You have the option to set a percentage width for the criterion column.
Setting up a matrix sorting choice question in the admin area looks like this (the example uses images for the criterion):
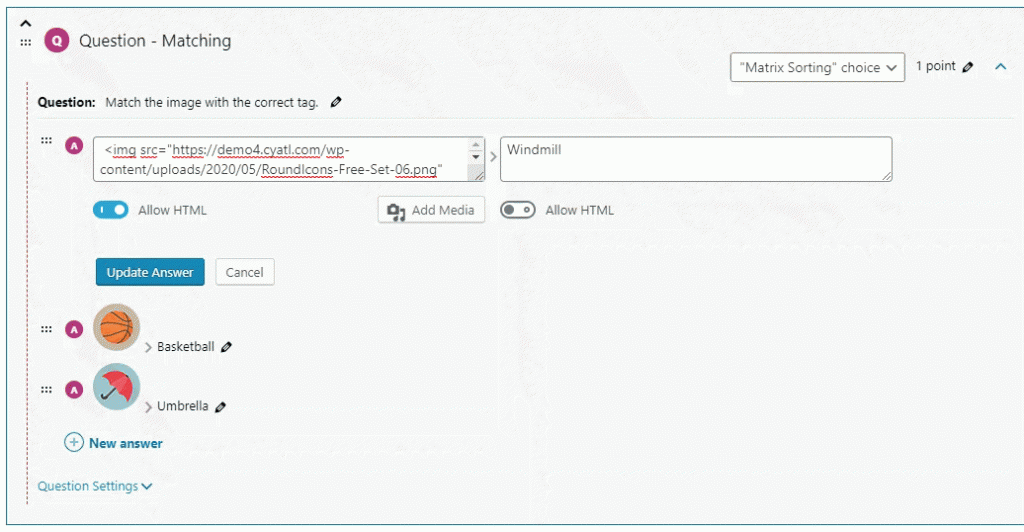
Here’s an example of what the user will see.
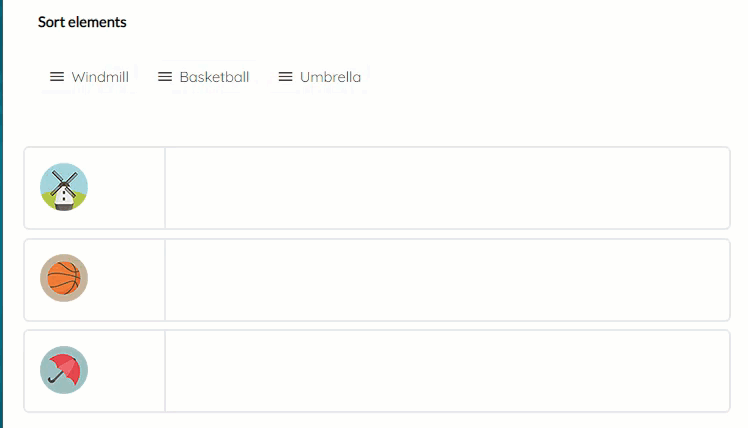
Fill in the Blank
Fill in the Blank questions allow you to insert a blank line(s) in the middle of a sentence or paragraph. Users then type the correct answer into this empty field.
- If more than one blank exists, all blanks must be answered correctly for the entire question to be marked correct.
- Capitalization does not matter. PLAY, Play and play are all scored the same.
- Blank spaces are created by providing the correct answer inside of curly braces
{and}.
Example Format
- Admin Setup:
I {play} tennis. - User Sees:
I ____ tennis.
The correct answer is “play”.
Multiple Possible Answers
To allow for multiple possible answers, enclose each possible answer with square brackets [ and ]. You still use { and } to create the blank space.
I {[play][love][hate][watch]} tennis.
In this example, the user can enter “play,” “love”, “hate”, “watch” and they would all be accepted as correct.
Different Points Per Answer
If the “Different points for each answer” option is selected, you can assign points to each possible answer. Otherwise, 1 point will be awarded for each correct answer. To assign points to an answer, enter the pipe character | immediately following the answer, and then enter the number of points.
I {play} tennis, with a {ball|3}.
In this example, the answer “play” is awarded 1 point, and “ball” is awarded 3 points.
Setting up a fill in the blank question in the admin area looks like this:
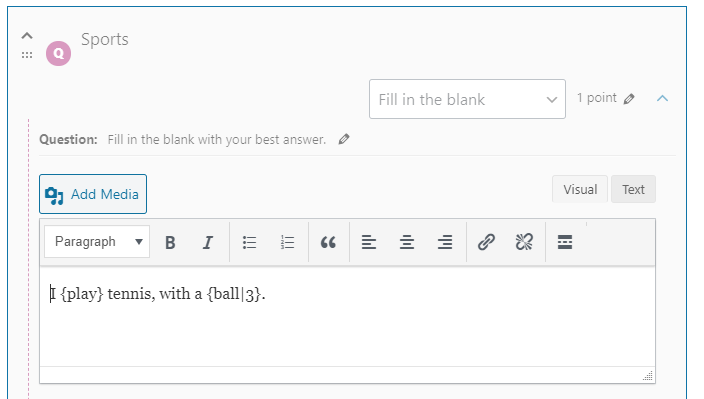
Here’s an example of a fill in the blank question used for math equations, where there is only one possible correct answer for each blank.
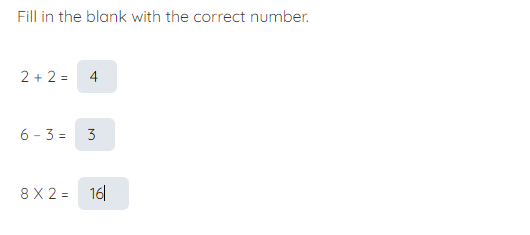
Assessment (Survey)
Assessment questions allow for the use of a Likert scale. This question type is perfect for surveys, or any time you’re asking a user to rate something on a scale.
- Only one answer may be selected
- You can add text/images before and/or after the scale
- There is no limit to the number of options available in the assessment
- Enclose the entire assessment with curly braces
{and} - Enclose each individual answer with square brackets
[and] - The maximum possible score is equal to the total number of options
Examples:
less true { [1] [2] [3] [4] [5] } more true{ [disagree] [not sure] [agree] }
Example 1: 1 is the least true; it’s worth 1 point. 5 is the most true; it’s worth 5 points.
Example 2: disagree is worth 1 point. not sure is worth 2 points. agree is worth 3 points.
TIP
This type of question is great for pre-course or end-of-course surveys.
Setting up an assessment question in the admin area looks like this:
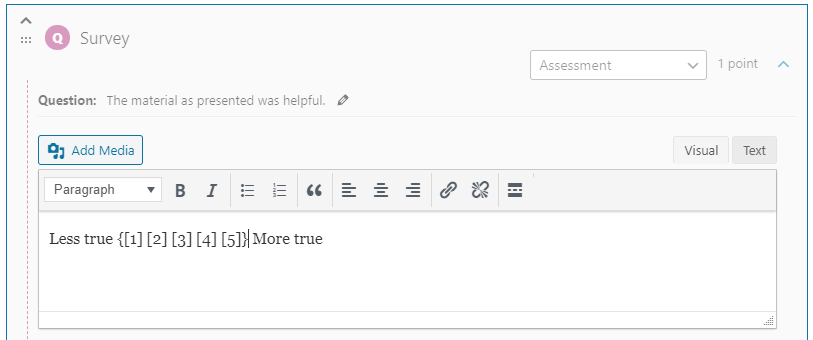
This is how it would look to the user:

Essay / Open Answer
Essay questions allow the user to enter a free-form answer. You can choose between two types of essay questions:
- Text Box: Displays a
<textarea>form field for the user to enter any text they’d like. - Upload: Displays an upload button that allows the user to upload a file.
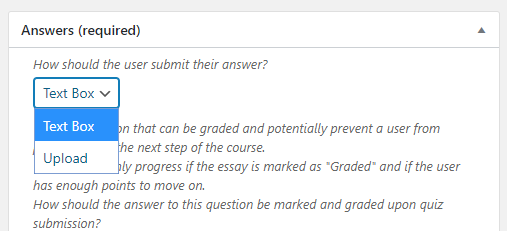
Essays come with 3 options for how they are graded after the quiz is submitted:
- Not Graded, No Points Awarded: The essay question is submitted and awaiting a grade. The final quiz grade will be displayed as “Pending” to the user.
- Not Graded, Full Points Awarded: Awards full points for the essay submission, but its status remains “Not Graded.” An admin can grade the essay at a later date, and adjust the awarded points.
- Graded, Full Points Awarded: Automatically mark the essay as “Graded” and award full points.
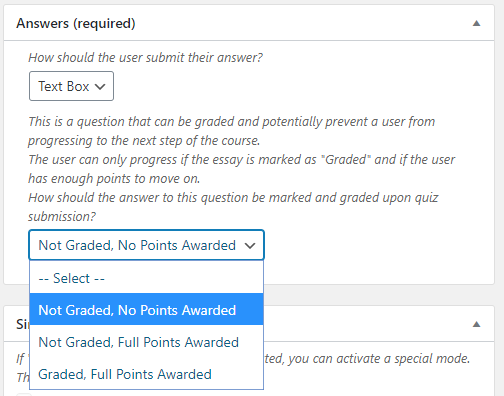
Course Progression
A user can only progress if the following two things are true:
- The essay is marked as “Graded,” and
- The user has enough quiz points to move on (configured in the quiz’s settings)
IMPORTant
If no points are immediately awarded for the essay, this (temporarily) counts against the final score. If the total points obtained from the other quiz questions meets the passing threshold, the user can continue with the course. However, if they do not earn enough points to meet the passing threshold, they will not be able to continue.
Here’s an example of a “Text Box” essay. This is how it would appear to the user:
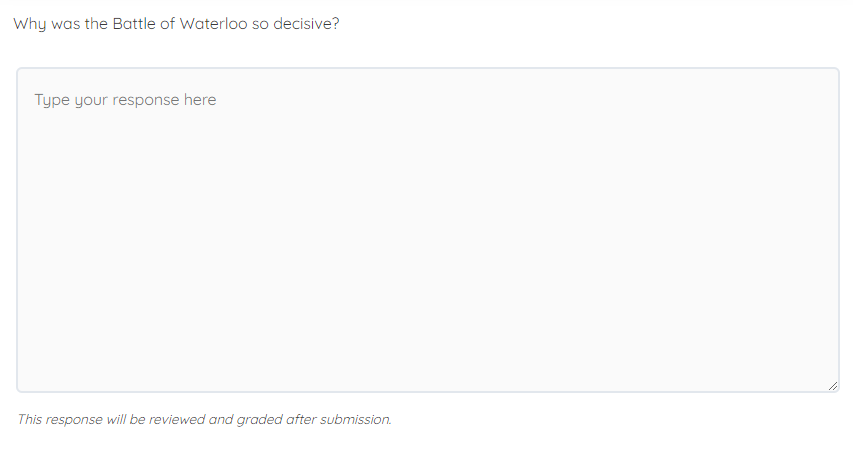
Here’s an example of an “Upload” essay:
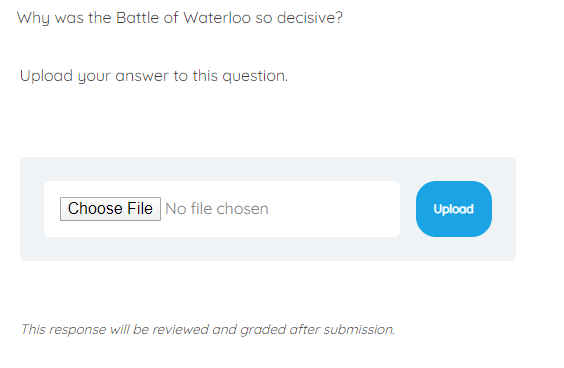
For more on essay management & grading, please see our full documentation on essays →